- Advanced Diagnostics Usb Devices Driver Downloads
- Usb Device Drivers Windows 10
- Advanced Diagnostics Usb Devices Driver Download Windows 7
- Unknown Usb Device Driver Download
This topic describes the USB hardware verifier tool (USB3HWVerifierAnalyzer.exe) that is used for testing and debugging specific hardware events.
This method resolves steps where the currently loaded USB driver has become unstable or corrupted. Select Start, then type device manager in the Search box, and then select Device Manager. Expand Universal Serial Bus controllers. Press and hold (or right-click) a device and select Uninstall. Repeat for each device. Once complete, restart your. For ELM327 USB Scanners with the CH340 Serial to USB Chip. If the FTDI, Silicon Labs or Prolific USB drivers do not work for your scanner, it's most likely you need this driver Windows CH340 USB to Serial Driver: Link 1: For Windows XP/7/8.1/10 (32/64 bit) Mac OS CH340 USB to Serial Driver: Link 1: Supports 32/64 bit: Linux CH340 USB to. Select the “Let me pick from a list of device drivers on my computer” option. Select “Show All Devices” in the drop-down menu. Click on “Have Disk” option. Enter the storage location for the Google USB driver. Click on “Android ADB Interface” from the list. Confirm the Android USB driver.
Most hardware issues manifest in ways that lead to poor end-user experience and it's often difficult to determine the exact failure. The USB hardware verifier aims at capturing hardware failures that occur in a device, port, hub, controller, or a combination of them.
Download this app from Microsoft Store for Windows 10, Windows 10 Mobile. See screenshots, read the latest customer reviews, and compare ratings for Diagnostic Tool. Zed-Bull Transponder Machine - Downloads.
The USB hardware verifier can perform these tasks:
- Capture hardware events and display information in real time.
- Generate a trace file with information about all events.
- Parse an existing trace file for event information.
This topic contains the following sections:
Getting the USB hardware verifier analyzer tool
The USB hardware verifier tool is included with the MUTT software package that is available for download at Tools in the MUTT software package.

The tools package contains several tools that perform stress and transfer tests (including power transitions) and SuperSpeed tests. The package also has a Readme document (available as a separate download). The document gives you a brief overview of the types of MUTT hardware. It provides step-by-step guidance about various tests you should run, and suggests topologies for controller, hub, device, and BIOS/UEFI testing.
How to capture events by using a USB hardware verifier
To capture events by using the hardware verifier, perform these steps:
Start a session by running this command at an elevated command prompt.
The tool supports these options:
Option Description -v <VendorID>
Logs all hardware verifier events for the specified VendorID.
-p <ProductID>
Logs all hardware verifier events for the specified ProductID.
-f <ETL file>
Parses the specified ETL file. Real-time parsing is not supported. With this option, the tool parses the file offline.
/v output
Displays all events to the console.
Run the test scenario for which you want to capture hardware events.
During a session, USB hardware verifier captures information about hardware events as they occur. If you want to filter events for a particular hardware, specify the VendorId and ProductId of the hardware. The tool might not capture some information (such as VID/PID) about events that occur before the device gets fully enumerated. The missing information is available in the detailed report that is generated at the end of the session (discussed next).
Here is an example output from the hardware verifier tool:
Stop the session by pressing CTRL+C.
At the end of the session, a file named AllEvents.etl is added in the current directory. This file contains trace information about all events that were captured during the session.
In addition to AllEvents.etl, the command window shows a report. The report includes certain information that was missed in the real-time output. The following output shows an example test report for the preceding session. The report shows all events that the USB hardware verifier encountered.
In the preceding example report, note the Key field value for each record. The report categorizes the information by those Key values, making it easier to read. The same Key values are used in events captured in AllEvents.etl.
Convert AllEvents.etl to text format by running the following command:
In the output file, search for the previously noted Key values. The values are associated with one of these fields: fid_UcxController, fid_HubDevice, and fid_UsbDevice.
Open AllEvents.etl in Netmon and select Add <field_name> to display filter to filter events by controller, hub, and device.
USB hardware verifier flags
| Flag | Indicates that ... |
|---|---|
| DeviceHwVerifierClientInitiatedResetPipe | The client driver initiated a recovery action by resetting a particular pipe in response to I/O failures. Certain client drivers might perform error recovery in other scenarios. |
| DeviceHwVerifierClientInitiatedResetPort | The client driver initiated a recovery action by resetting the device in response to I/O failures. Certain client drivers might perform error recovery in other scenarios. |
| DeviceHwVerifierClientInitiatedCyclePort | The client driver initiated a recovery action by cycling the port. This flag causes the Plug and Play Manager to re-enumerate the device. |
| DeviceHwVerifierSetIsochDelayFailure | A USB 3.0 device failed the SET_ISOCH_DELAY request. The device can fail the request because either the driver does not require the request information or a transient error occurred. However, the driver cannot differentiate between those reasons. This error is not captured in the report. |
| DeviceHwVerifierSetSelFailure | A USB 3.0 device failed the SET_SEL request. The device uses the request information for Link Power Management (LPM). The device can fail the request because either the driver does not require the request information or a transient error occurred. However, the driver cannot differentiate between those reasons. This error is not captured in the report. |
| DeviceHwVerifierSerialNumberMismatchOnRenumeration | The device reported a different serial number during re-enumeration as opposed to the one it reported during initial enumeration. A re-enumeration can occur as a result of a reset port or system resume operation. |
| DeviceHwVerifierSuperSpeedDeviceWorkingAtLowerSpeed | The USB 3.0 device is operating a bus speed lower than SuperSpeed. |
| DeviceHwVerifierControlTransferFailure | A control transfer failed to the device's default endpoint failed. The transfer can fail as a result of device or controller error. The hub logs indicate the USBD status code for the transfer failure. This flag excludes SET_SEL and SET_ISOCH_DELAY control transfers failures. Those types of requests are covered by DeviceHwVerifierSetIsochDelayFailure and DeviceHwVerifierSetSelFailure flags. |
| DeviceHwVerifierDescriptorValidationFailure | A descriptor returned by the device does not conform to the USB specification. The hub log indicates the exact error. |
| DeviceHwVerifierInterfaceWakeCapabilityMismatch | The RemoteWake bit is incorrectly set in the device. USB 3.0 devices that support remote wake must also support function wake. There are two ways in which the device indicates its support for function wake. The first way is through the bmAttributes field of the configuration descriptor and the second way is in its response to the GET_STATUS request targeted to the interface. For a non-composite device, the RemoteWake bit value must match the value returned by the GET_STATUS request that is targeted to interface 0. For composite devices, the RemoteWake bit must be 1 for at least one of the functions. Otherwise, this flag indicates that the device reported contradictory values in here. |
| DeviceHwVerifierBusRenumeration | The device is re-enumerated on the bus. A re-enumeration can occur as a result of a reset port or system resume operation. Re-enumeration also occurs, when the device is disabled/enabled or stopped/started. |
| HubHwVerifierTooManyResets | A hub has gone through too many reset operations within a short period. Even though those resets were successful, the hub is not processing requests and repeated errors occur. |
| HubHwVerifierControlTransferFailure | A control transfer targeted to the hub's default endpoint failed. The transfer can fail as a result of device or controller error. The hub logs indicate the USBD status code for the failure. |
| HubHwVerifierInterruptTransferFailure | A data transfer targeted to the hub's interrupt endpoint failed. The transfer can fail as a result of device or controller error. The hub logs indicate the USBD status code for the failure. If the transfer failed because of the request was canceled, the failure is not captured. |
| HubHwVerifierNoSelectiveSuspendSupport | The RemoteWake bit is not set to 1 in the hub's configuration descriptor. |
| HubHwVerifierPortResetTimeout | While enumerating or re-enumerating a device, the port-reset operation is timing out. A port change notification is not received indicating that the port-reset is complete. |
| HubHwVerifierInvalidPortStatus | The port status of the target port is not valid as per the USB specification. Certain devices can cause the hub to report the invalid status. |
| HubHwVerifierPortLinkStateSSInactive | The link between the target port and the downstream device is in an error state. |
| HubHwVerifierPortLinkStateCompliance | The link between the target port and the downstream device is in compliance mode. In some scenarios involving system sleep-resume, the compliance mode error is expected and in those cases the failure is not captured. |
| HubHwVerifierPortDeviceDisconnected | The downstream device on the target port is no longer connected to the bus. |
| HubHwVerifierPortOverCurrent | The downstream port reported overcurrent state. |
| HubHwVerifierControllerOperationFailure | A controller operation (such as enabling device, configuring endpoints) failed for the device that is attached to the target port. Failures from SET_ADDRESS and Reset endpoint requests are not captured. |
Related topics
Here you can download drivers and other software appropriate for use with our products.
Frequently Asked Questions:
AirTrack DP-1 & IP-1 USB Installation Instructions.
Download here
AirTrack DP-1 & IP-1 Calibration Instructions.
Download here
MB-1 Set-up Instructions.
Download here
AirTrack S1 & S2 Keyboard Emulation Mode Instructions.
Download here
SP1-C Exporting to Excel
Download here
SP1 Exporting to Excel
Download here
SP2 Exporting to Excel
Download here
SP1-C Pairing to iOS/Android Mobile Devices
Download here
SP1 Pairing to iOS/Android Mobile Devices
Download here
SP2 Pairing to iOS/Android Mobile Devices
Download here
SR2 Pairing to iOS/Android Mobile Devices
Download here
Installing and Using EZ Utility for SP1-C
Download here
Installing and Using Scanner Configuration Manager for SP1 or SP2
Download here
Barcode Scanners:

S1 User Manual
Download here
S1 Quick Reference Guide (QRG)
Download here
S2 User Manual
Download here
S2 Quick Reference Guide (QRG)
Download here
S1-BT User Manual
Download here
S2-BT User Manual
Download here
S1-W User Manual (Version 1)
Download here
S1-W User Manual (Version 2)
Download here
S2-W User Manual
Download here
SP1-C User Manual
Download here
SP1 User Manual
Download here
SP2 User Manual
Download here
SR2 User Manual
Download here
SR2 Quick Start Guide
Download here
– Configuration Tool
Allows for flexible advanced formatting through an intuitive graphical user interface for the AirTrack S1, S2, S1-BT and S2-BT
Download here
– EZ Utility Tool for SP1-C
Allows for flexible advanced formatting through an intuitive graphical user interface for the AirTrack SP1-C
Download here
– CDC_Demo.inf Tool for SP1 and SP2
Driver for AirTrack SP1 and SP2
Download here
– Scanner Configuration Manager Tool for SP1 and SP2
Allows for flexible advanced formatting through an intuitive graphical user interface for the AirTrack SP1 and SP2
Download here
– SP1/SP2 Driver
Driver for AirTrack SP1 and SP2
Download here
– OPOS Driver
OPOS driver for AirTrack S1, S2, S1-BT and S2-BT scanners for all supported interfaces.
Download here
– USB-COM Driver
For use on all Windows 32- and 64-bit systems. Certified for Windows including XP, Win7, Win8, and Win10; auto detects OS version and installs the appropriate driver. Automatically recognizes and associates with AirTrack S1, S2, S1-BT and S2-BT Scanning USB-COM equipped products. Enables data coming from the USB port to be seen by the host as if it is coming from a standard COM port (using a host defined virtual COM port). Any existing software application supporting serial communications can utilize USB scanner connectivity simply by redirecting the data input to the defined virtual COM port. Improved installation with no need for Admin privileges. “USB composite” scanner interface is not supported on Windows XP Operating system.
Download here

– JavaPOS Driver
The JavaPOS Device Services are for JavaPOS-based POS Systems (Linux or Windows). Interface support includes Serial, USB-COM and OEM USB on AirTrack S1, S2, S1-BT and S2-BT scanners.
Download here
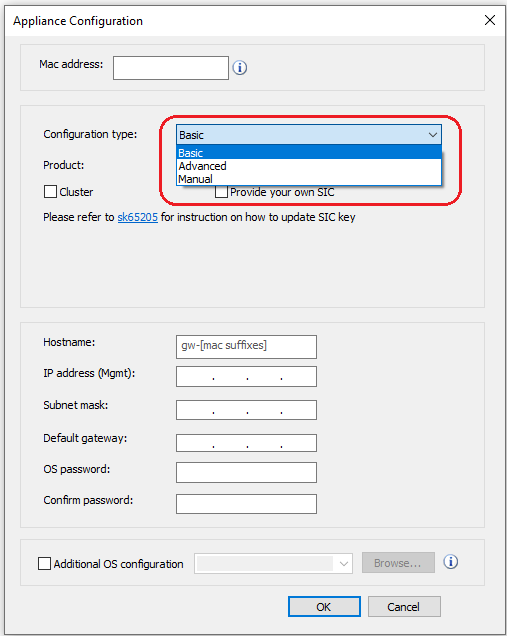
Barcode Printers:
– DP-1 User Manual
Download here
– DP-1 Quick Installation Guide
Download here
– LP-1 Quick Installation Guide
Download here
– LP-1 User Manual
Download here
– LP-1 Service Manual
Download here
– IP-2 Quick Installation Guide
Download here
– IP-2 User Manual
Download here
/free-hard-drive-testing-programs-2626183_final-5b1169ce43a10300368e2e8f.png)
– IP-2 Service Manual
Download here
– IP-1 User Manual
Download here
Advanced Diagnostics Usb Devices Driver Downloads
– IP-1 Quick Installation Guide
Download here
– Diag Tool
Utility that will allow you to configure your IP address for your DP-1, LP-1, IP-1 and IP-2
Download here
Usb Device Drivers Windows 10
– DP-1 Seagull Scientific Driver
Download here
– LP-1 (203 and 300 dpi) Seagull Scientific Driver
Download here
– IP-1 Seagull Scientific Driver
Download here
– IP-2 (203, 300 and 600 dpi) Seagull Scientific Driver
Download here
Mobile Computers:
– MB-1 Quick Start Guide
Download here
– MB-1 Windows 10 Workaround Instructions
Download here
– AT Console
Program generator/communication utility that will allow you to modify, write, or load apps onto the MB-1, as well as retrieve the data.
Download here
Advanced Diagnostics Usb Devices Driver Download Windows 7
– AT Console User Manual
Download here
Unknown Usb Device Driver Download
– AT Sync
Simple communications utility that will load apps and retrieve data from the MB-1, but won’t allow you to modify apps or write new ones.
Download here
